温馨提示:
主编教您一键重装win7家庭普通版方法的相关资讯是由湖南阳光技术学校
主编教您一键重装win7家庭普通版方法栏目提供分享,详细的
主编教您一键重装win7家庭普通版方法内容如下:
怎么重装win7家庭普通版呢?怎么重装系统似乎一直以来都是件令人伤脑筋的事情,其实也并没有我们想象当中的那么困难,这里我校电脑维修首席导师-叶老师就来教大家如何使用u盘进行操作操作win7家庭普通版,教你轻松装系统。
电脑出现,极大的方便了人们的学习、生活,不过有的用户会因为平时不节制的因素,导致出现的运行缓慢、中毒、经常死机等一系列问题的发生,而解决的 好的办法就是重装系统,怎么去操作电脑重装呢?为此,我校电脑维修首席导师-叶老师就给大家准备了win7家庭普通版重装系统的操作方法。
一键重装系统win7具体步骤:
1、 在官网下载装机吧一键重装系统软件,官网地址:http://www.zhuangjiba.com
2、 打开运行装机吧一键重装系统软件,打开前先关闭所有的杀毒软件,避免因拦截造成重装过程失败。
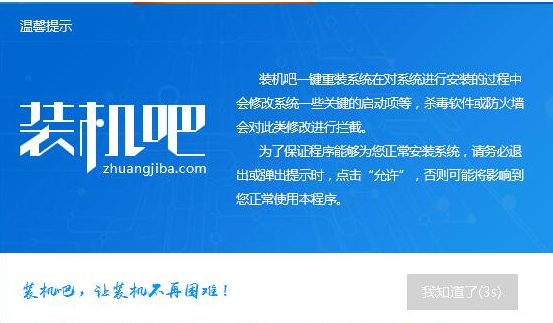
win7电脑图解1
3、 打开软件后默认打开一键装机界面,这里选择系统重装,里面是你还有很多的功能,我校电脑维修首席导师-叶老师这里不一一介绍。
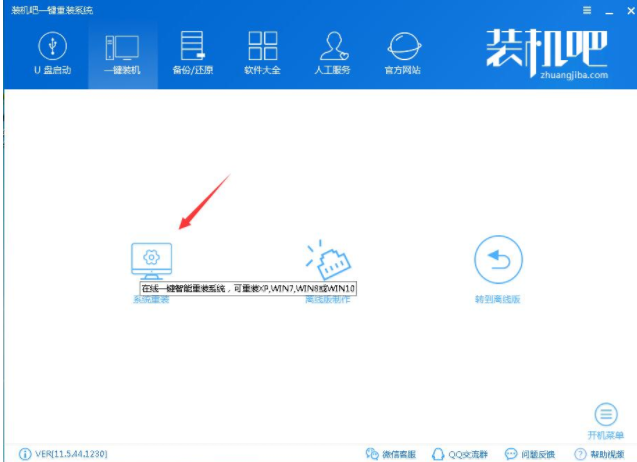
win7电脑图解2
4、 检测电脑的系统及硬件环境,这里可以看到自己电脑的一些信息,点击下一步。(如图所示为重装步骤)
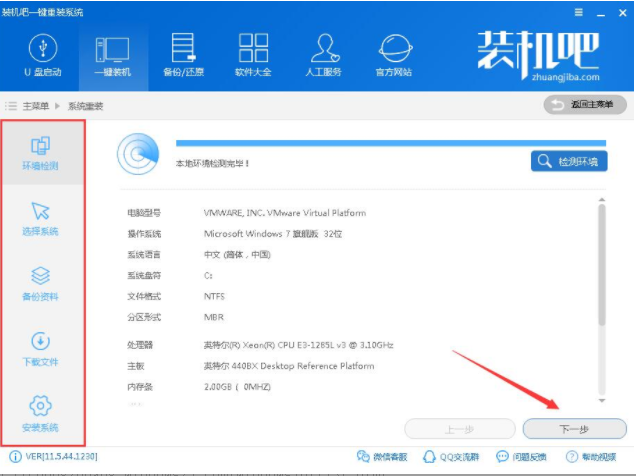
win7家庭普通版电脑图解3
5、 这里选择需要重装的win7系统,点击下一步。
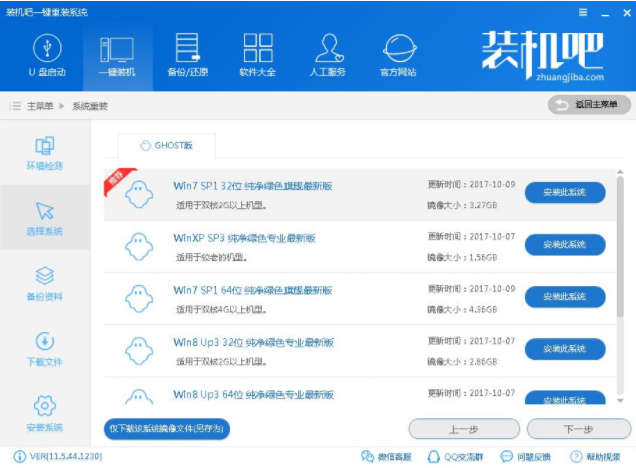
一键重装电脑图解4
6、 可以选择备份系统盘(c盘)的资料,如果没什么重要的资料建议不备份,以免浪费大量的时间,点击下一步后点击安装系统。
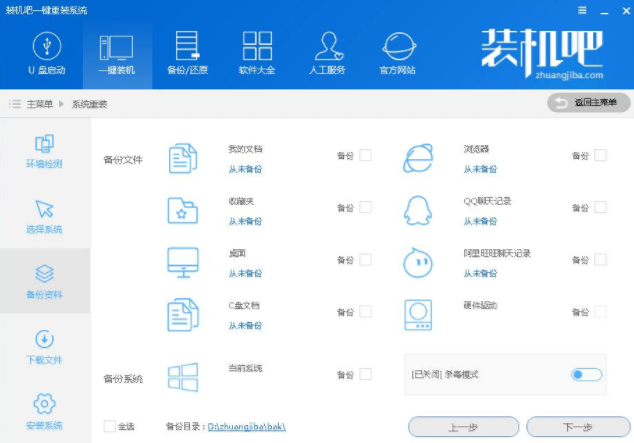
win7家庭普通版电脑图解5
7、 开始下载win7系统镜像文件,耐心等待下载完成即可。
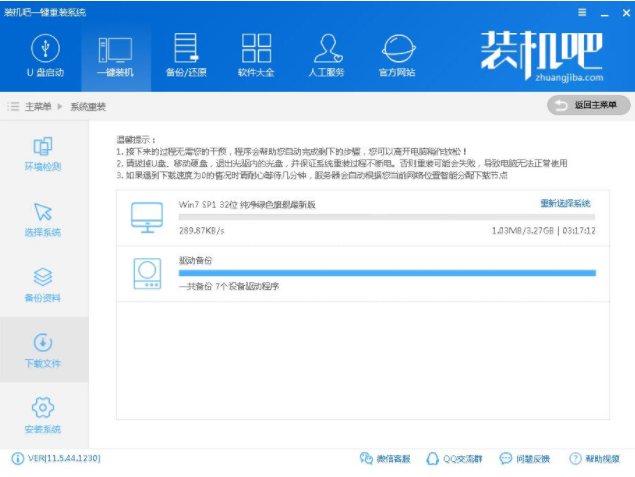
win7电脑图解6
8、 系统下载完成后,装机吧将会校验系统文件md5值,完成后会自动重启进行系统重装。
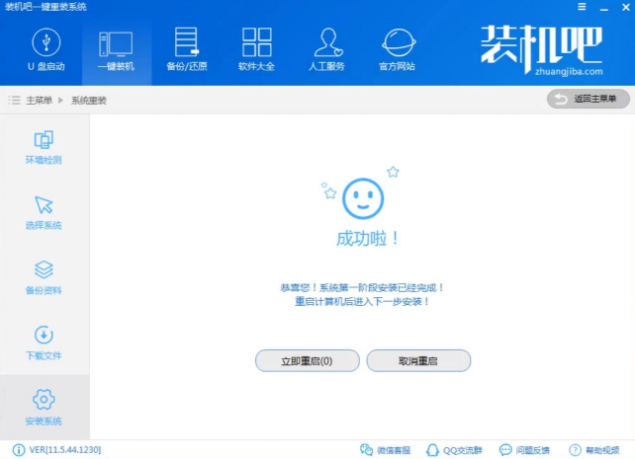
家庭版电脑图解7
9、 重启系统后选择装机吧一键重装 dos-ghost系统安装模式,也可以选择pe安装模式。

win7家庭普通版电脑图解8
10、 之后进入ghost还原系统过程,这个过程完成后会自动重启电脑
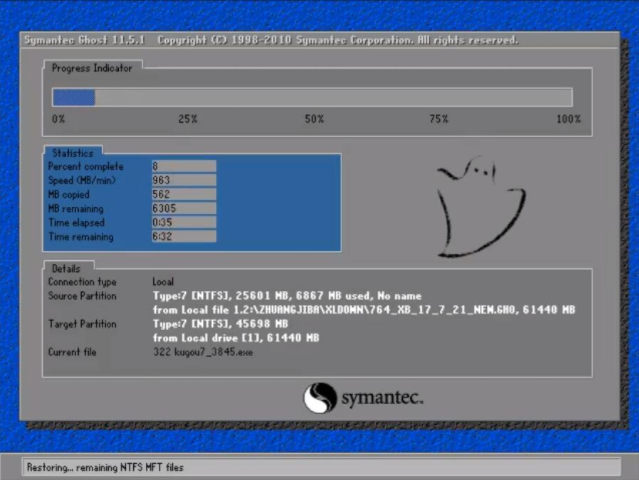
win7电脑图解9
11、 重启后进去系统的部署安装过程,设置系统及安装驱动程序。

win7家庭普通版电脑图解10
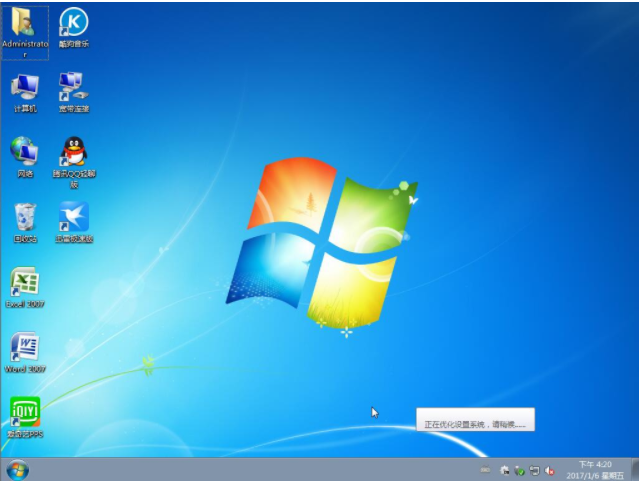
win7家庭普通版电脑图解11
以上就是进行一键重装win7家庭普通的操作教程了。